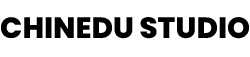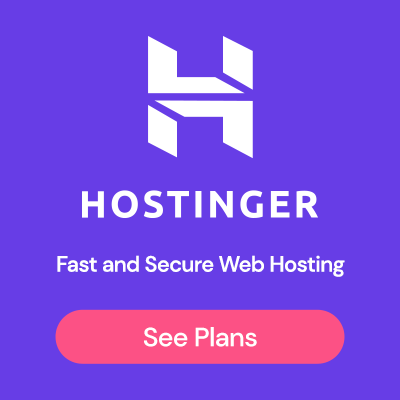A Good Checkout flow is fundamental To The success of online purchases
I'd Presume you just noticed errors on your WooCommerce default pages, which may have happened right after customizations or upgrades have been made to your website.
With this sort of disruption in the checkout flow, a prospective customer would probably be getting a failed checkout purchase, a 404 Error message, or worse getting redirected to the homepage without warning.
Note: The WooCommerce page or checkout errors could affect any of the following pages – Shop page, Cart, Checkout and Account page.
There are a number of possible reasons for running into this sort of issue, and this could range from outdated versions of the WooCommerce plugin to compatibility issues from other conflicting plugins or themes.
While also keeping in mind that possible updates or customizations made to a website could potentially alter the checkout flow in WooCommerce’s default settings.
Whatever the reason might be; the best first step to troubleshooting any WooCommerce-related Error is simply updating the current version of the WooCommerce plugin to the most recent version.
Notwithstanding, in this article, I’ll walk you through Two (II) Steps to fix all possible WooCommerce Page related errors guaranteed.
BEFORE WE BEGIN: It’s best I point out while troubleshooting, it’s important to confirm other plugins' compatibility with WooCommerce installed on your site, perhaps you recently installed a new plugin, if that’s the case – try deactivating it to see if that solves the problem, better still deactivate all plugins and install each one at a time, while confirming if the error persists with each plugin's activation. The same can still be done with WordPress themes, you could also try switching to a default WordPress theme like Twenty Seventeen, to see if that solves the problem.
Fixing WooCommerce Page Errors
Step 1: Delete WooCommerce Default Pages.
The first step to resolving these page errors is to trash the default WooCommerce pages to begin on a clean slate, these pages include the Cart page, Checkout, and Account Page.
There are instances where you may get recommendations to create new pages with the aforementioned page titles and then insert WooCommerce shortcodes from this WooCommerce documentation page, and while this works alright.
I personally won't recommend doing this for valid reasons, one of which would be that;
The pages will lose all uniformity in accordance with the aesthetics of the website and you’d most likely be getting, poorly outlined pages with these shortcodes.
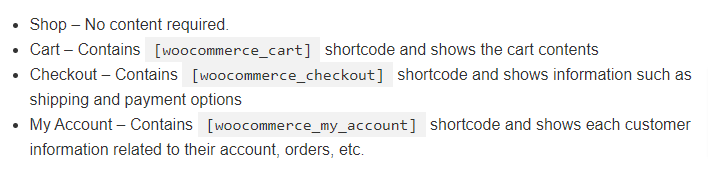
So, to do this correctly we’d first have to delete these pages before moving on to restore them to their former design in correspondence with the installed theme.
Note: Please take a backup of your website before taking this line of action.
Now, you might be wondering if deleting these pages is a good idea.
Rest assured we’d be restoring these pages in the next step to be fully functional – I promise.
So, let’s open up Pages to trash the pages mentioned above, and if you wanted; you could also permanently delete these pages.
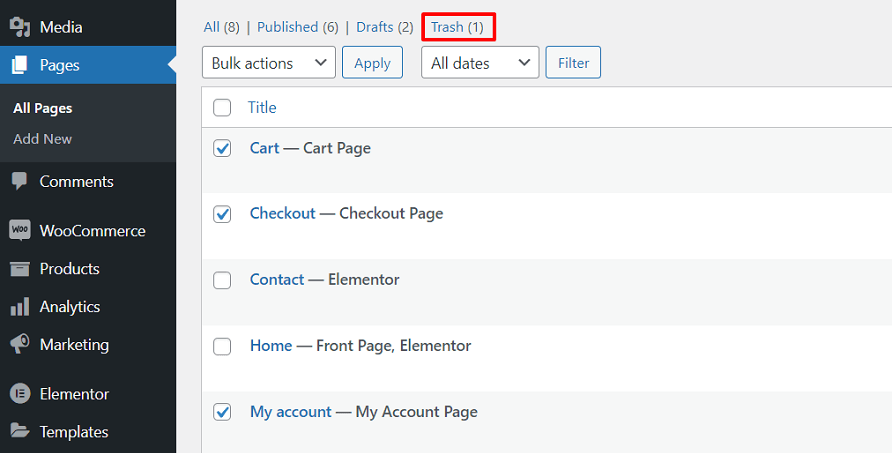
Step 2: Restore WooCommerce Default Pages.
Once you've deleted the pages, let’s move on to restore them in the most ideal way.
To get started let’s hover over WooCommerce to select “Status”.
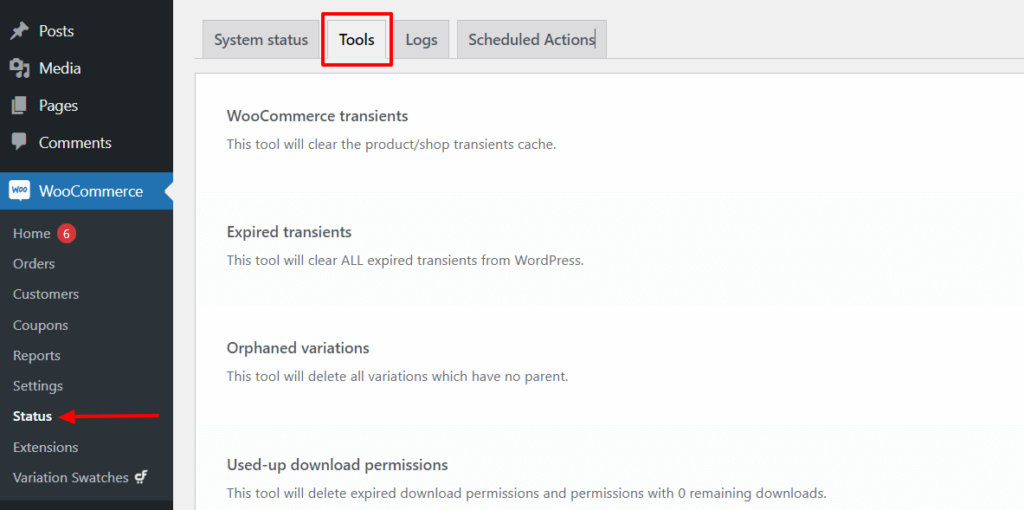
You should find 4 tabs on this page starting with system status, and for this demonstration, we'd focus only on the tools tab, so let’s select that and scroll down till we find the “Create Default WooCommerce Pages” tool.
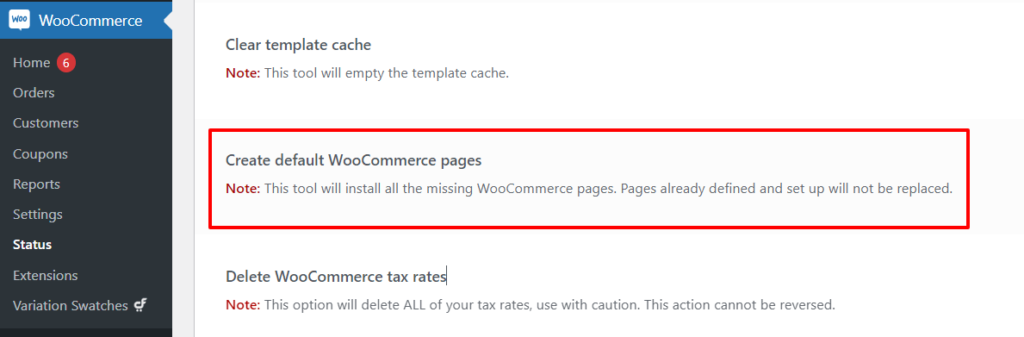
Next to it, you should find a button that reads “Create Pages”, click on that and then confirm the request to run this tool. Once that’s successful you should find a little notification at the top of the page that reads.
“All missing WooCommerce pages successfully installed”
Now when we head back to “All Pages” we should find the deleted pages restore and linked appropriately to the WooCommerce checkout flow.
Conclusion
While there are several reasons that could raise Errors in the WooCommerce Checkout Flow. This guide, simplified the process of fixing these problems in just two steps while also pointing out the importance of troubleshooting if the need arises.
Did this fix the issues for you? or there's more to your concern that wasn't covered in this guide?
Let us know in the comments below! We’ll be happy to help!